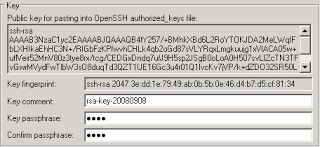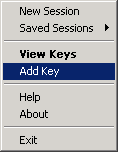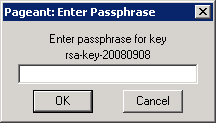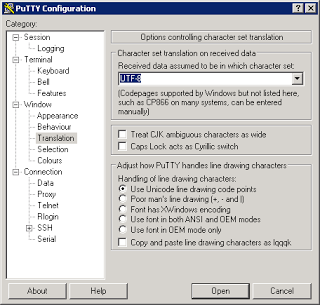Putty: различия между версиями
Sol (обсуждение | вклад) (Новая страница: « == 1. Распаковываем и запускаем ssh-keygen == Файл:01.png Выбираем ключ ssh-rsa и длину 2048 бит. Жмем…») |
(нет различий)
|
Текущая версия на 20:39, 19 апреля 2015
1. Распаковываем и запускаем ssh-keygen
Выбираем ключ ssh-rsa и длину 2048 бит. Жмем «Generate».
Ключ готов, заполняем кодовую фразу и комментарий к нему. Сохраняем приватный ключ как mykey.ppk и публичный как id_rsa.pub
2. Далее необходимо скопировать наш публичный ключ на сервер.
Для этого запускаем psftp.
psftp: no hostname specified; use «open host.name» to connect
psftp> open myserver
The server's host key is not cached in the registry. You
have no guarantee that the server is the computer you
think it is.
The server's rsa2 key fingerprint is:
ssh-rsa 2048 XX:XX:XX:XX:XX:XX:XX:XX:XX:XX:XX:XX:XX:XX:XX:XX
If you trust this host, enter «y» to add the key to
PuTTY's cache and carry on connecting.
If you want to carry on connecting just once, without
adding the key to the cache, enter «n».
If you do not trust this host, press Return to abandon the
connection.
Store key in cache? (y/n) y
login as: root
root@myserver's password:
Remote working directory is /root psftp>put id_rsa.pub /tmp/id_rsa.pub local:id_rsa.pub => remote:/tmp/id_rsa.pub psftp>
3. Ключ скопировался, теперь нужно добавить его в /root/.ssh/authorized_keys
Для этого логинимся еще раз по паролю, через putty и выполняем
ssh-keygen -i -f /tmp/id_rsa.pub >> /root/.ssh/authorized_keys
Теперь осталось добавить наш ключ в ssh-agent'a. После запуска он сидит в трее, чтобы добавить ключ кликаем правой кнопкой на «Add Key»
Вводим кодовую фразу:
Теперь логинимся в putty: login as: root Authenticating with public key "rsa-key-20080908" from agent
Практически все, чтобы устранить проблемы с кодировками, с кривым отображением mc в путти, исправляем локаль в настроках: